今天来聊聊关于笔记本电脑的摄像头怎么打开摄像头,笔记本电脑的摄像头怎么打开的文章,现在就为大家来简单介绍下笔记本电脑的摄像头怎么打开摄像头,笔记本电脑的摄像头怎么打开,希望对各位小伙伴们有所帮助。
1、Win10笔记本怎么打开摄像头?目前绝大多数笔记本都自带有摄像头,在以前的XP/Win7时代,用户进入我的电脑,就可以直接找到摄像头,能够比较轻松的找到并打开笔记本自带的摄像头进行拍照。
2、不过,很多朋友在升级Win10系统后,在我的电脑中已经找不到摄像头选项了,因而才会出现不少网友问到的Win10笔记本摄像头怎么打开的问题,下面小编为大家带来2种打开Win10笔记本摄像头方法。
 (资料图片)
(资料图片)
3、Win10笔记本怎么打开摄像头一、首先需要确认Win10笔记本是否正常安装,驱动是否正常。
4、具体的方法是,打开Win10设备管理器,然后看看是否有“图像设备(摄像头)”,并点击展开看看,摄像头驱动是否正常。
5、正常情况是这样的,如下图。
6、笔记本摄像头驱动检查如果Win10笔记本设备管理器中,找不到图像设备,则说明笔记本可能没有摄像头或者安装不正常。
7、此外,如果有图像设备,下面的具体摄像头型号上有黄色感叹号,则说明摄像头驱动没有正常安装,需要安装驱动后,才能使用。
8、(Ps.笔记本安装驱动,大家可以借助驱动精灵等工具完成)。
9、二、如果确认Win10笔记本自带摄像头,并且驱动正常。
10、那么接下来就可以打开Win10笔记本摄像头了,方法有很多。
11、如果电脑有网络,并且登录了QQ,则可以直接在QQ上和好友视频,自动打开摄像头。
12、具体方法是打开一个QQ好友聊天框,然后点击上的摄像头图案,之后就可以看到本地自己的摄像头部分了,如下图。
13、2、直接打开Win10相机如果你的Win10笔记本没有网络或者只想打开本地摄像头的话,其实也非常简单,因为Win10系统内置了相机程序,只是隐藏的比较深。
14、不过,只要掌握技巧,就可以轻松打开,具体方法如下。
15、点击打开Win10底部状态栏的搜索框,然后直接键入“相机”之后,点击最顶部的自带的“相机”程序即可,如下图所示。
16、2、打开之后就可以使用Win10摄像头功能了,点击相机图标即可本地牌照,如下图所示。
17、使用Win10相机拍摄的照片,默认保存在 此电脑 -> 图片 -> 本机图片 文件夹中,如下图所示。
18、以上就是Win10笔记本摄像头打开方法,除了上面2种方法,还可以在网上下载一些 Win10相机软件,同样可以非常方便的打开摄像头,这里就不详细介绍了。
相信通过笔记本电脑的摄像头怎么打开这篇文章能帮到你,在和好朋友分享的时候,也欢迎感兴趣小伙伴们一起来探讨。
本文由用户上传,如有侵权请联系删除!














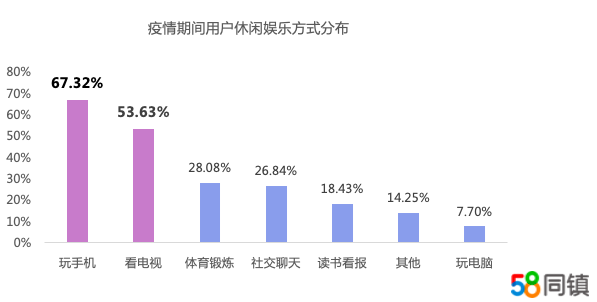
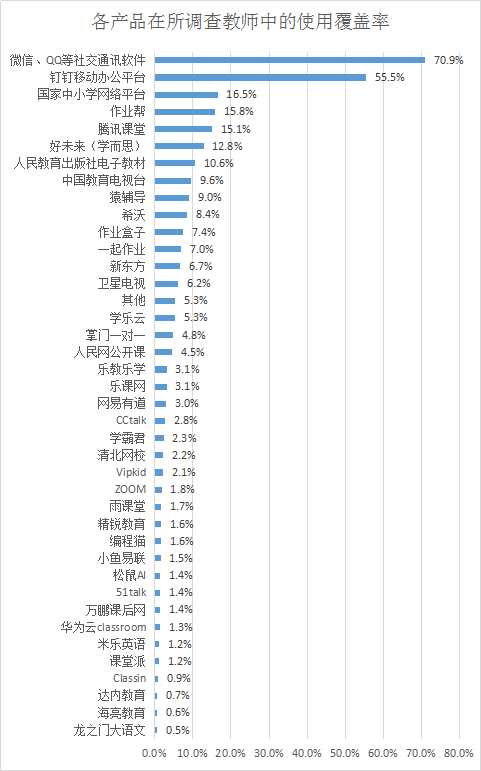









![火炬之光无限狂人技能搭配攻略详解[多图]](http://img.cqtimes.cn/2022/0610/20220610114233817.jpg)



























































